Как удалить драйвер амд и установить новый. Как удалить драйвера видеокарты Nvidia
Вопрос от пользователя
Приветствую!
Подскажите, как можно удалить видеодрайвера из Windows, если они не отображаются в установке и удалении программ (в панели управления). Дело в том, что хочу установить более новые драйвера, но при установке выскакивает ошибка, что драйвер уже есть. Что можно сделать?
Заранее СПС.
Дмитрий, Кемерово
Доброго времени суток.
Достаточно популярная проблема... На самом деле, если в установке и удаление программ в панели управления Windows приложение вы не находите (в том числе и драйвер) - то это совсем не означает, что его нет в системе ☺!
К тому же, бывает и так, что при установке нового драйвера никаких ошибок не вылазит и все с виду проходит успешно - но продолжать пользоваться вы будете так же старым драйвером. Именно поэтому, во многих случаях, всегда рекомендуют удалять старый драйвер начисто из системы, а затем уже ставить новый.
Этим сейчас и займемся...
Способы удаления драйвера видеокарты из системы
Предложенные ниже способы универсальны: т.е. пригодны для любых видеодрайверов - AMD (Ati Radeon), nVidia (GeForce), Intel. Так же способы будет работать во всех популярных на сегодняшний день Windows: XP, 7, 8, 10 (32|64 bits).
С помощью утилиты DDU (Display Driver Uninstaller)

Это специализированная утилита, удаляющая полностью и начисто из системы любой видеодрайвер, будь то от AMD, nVidia или Intel. Причем, сразу хочу отметить, что удаляется не только непосредственно сам драйвер, но и информация о нем из реестра (ключи, параметры), папки, файлы и пр. Программа работает даже в тех случаях, когда Windows или не "видит" драйвер, или просто выдает ошибку и не может его удалить.
DDU также можно применять для проверки, всё ли было удалено, если вы пользовались стандартной процедурой деинсталляции.
Примечание! Перед использование утилиты DDU, рекомендую создать точку восстановления в Windows (на всякий случай) -
Файлы утилиты распространяются в архиве. После того, как загрузите утилиту, необходимо распаковать архив и запустить исполняемый файл - Display Driver Uninstaller (см. скрин ниже). Хочу обратить внимание, что утилита может запускаться несколько долго - секунд 20-30, видимо при запуске анализирует систему и ищет установленные драйвера.

Далее DDU предложит выбрать режим запуска, например, "Нормальный режим". В идеале, конечно, необходимо перезагрузить систему в безопасном режиме и уже из него удалять драйвер. Тем не менее, сразу отмечу, что в большинстве случаев всё работает и в нормальном...
Примечание! На всякий случай оставлю ссылку на свою статью по поводу того, как войти в безопасный режим: (на всякий случай ☺).
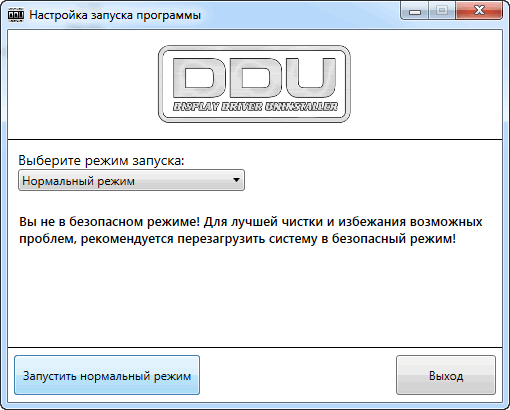
Собственно, когда утилита будет запущена, вам необходимо выполнить всего два действия:
- выбрать видеодрайвер: AMD или nVidia (в большинстве случаев DDU определяет его автоматически, и всё же...). См. "1" на скриншоте ниже;
- выбрать режим удаления - рекомендованный "Удалить и перезагрузить". В общем-то, на этом от вас больше ничего не потребуется - утилита все удалит и очистит автоматически!

Данный способ один из самых простых и эффективных. Хочу еще раз отметить, что из системы будут удалены все следы начисто и можно легко будет установить любой новый драйвер (без всяких уведомлений и предупреждений, что у вас уже есть какой-то там драйвер в системе).
Через установку и удаление программ
Хочу отметить, что во многих случаях для удаления драйвера совсем не обязательно скачивать какие-то утилиты (ту же DDU) - всего лишь достаточно открыть панель управления и перейти по ссылке .
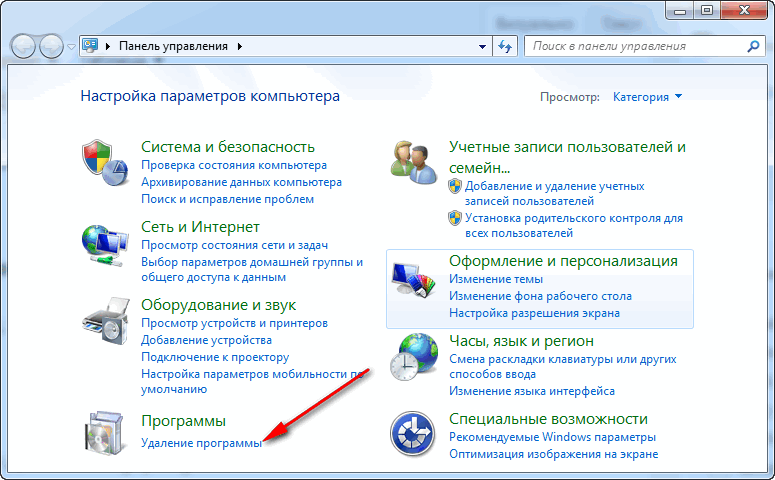
Далее перед вами предстанет список с 99% программ, установленных в вашей системе. В том числе здесь будет и драйвер на видеокарту, на звуковую карту и пр. Конечно, полный список драйверов здесь не будет, и тем не менее...
Для удаления - просто отыщите в списке необходимый драйвер, выберите его и нажмите кнопку "Изменить" . Если с установщиком и самим драйвером все в порядке - как правило, проблем никаких не возникает и все удаляется нормально (ничего дополнительно делать и не нужно!).
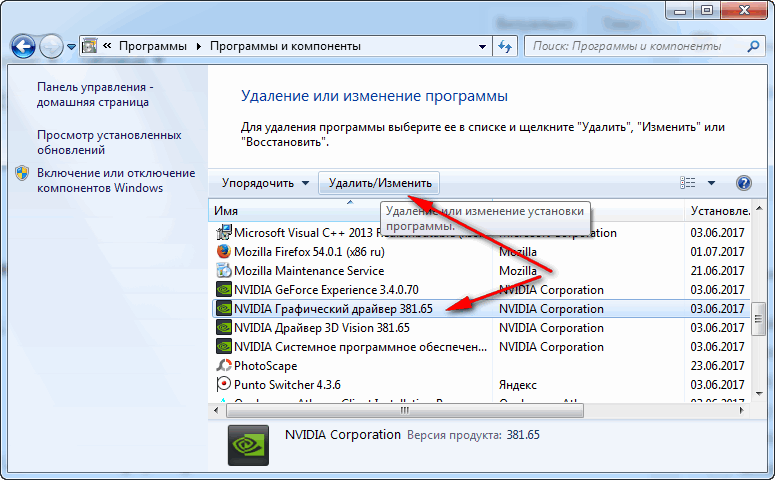
Если драйвера в списке установленных программ нет - попробуйте его найти и удалить через диспетчер устройств, либо с помощью спец. утилит (см. ниже).
Через диспетчер устройств
В диспетчере устройств отображаются все драйвера и все устройства, имеющиеся в вашей системе (даже те устройства, на которые нет драйвера - отображаются как неизвестные).
Чтобы открыть диспетчер устройств - нажмите сочетание кнопок Win+R , затем введите команду devmgmt.msc и нажмите Enter .
Примечание! Так же диспетчер устройств можно открыть через панель управления. Просто приведенный выше способ - универсальный, и позволяет открыть данный диспетчер во всех популярных версиях Windows: XP, 7 ,8 ,10.

Далее необходимо открыть вкладку "Видеоадаптеры" и нажать двойным щелчком левой кнопкой мышки по нужному адаптеру (если у вас их 2, как у меня). Можно просто открыть свойства нужного адаптера - для этого нажмите правой кнопкой мышки и выберите в меню требуемое.

Выбор и просмотр свойств видеоадаптера
В открывшихся свойствах перейдите во вкладку "Драйвер" : здесь можно будет получить сведения о драйвере - поставщик, дата разработки, версия драйвера, подпись и пр. Кстати, полезно сравнить версию драйвера, который вы хотите поставить, с тем что уже есть в системе.
Для его удаления - нажмите одноименную кнопку внизу окна (см. скрин ниже).

С помощью универсальных спец. утилит для удаления любых драйверов
Таких утилит на самом деле достаточно много: Treexy Driver Fusion, Driver Sweeper, Driver Cleaner и пр. К тому же, большинство программ, предназначенных для автоматического поиска и обновления драйверов - также могут и удалить, и заархивировать неугодный драйвер.
Вообще, у меня на блоге есть одна большая статья о программах для работы с драйверами, рекомендую -
Driver Sweeper
![]()
Сайт разработчика : http://phyxion.net/
Софт-портал :
Простая и надежная утилита, специализирующаяся на одной своей основной задачи - удаление любых драйверов из системы полностью и так чисто, насколько это возможно!
Driver Sweeper проверит даже системный реестр на различные оставшиеся "хвосты", и если оные будут найдены - так же будут удалены! Кстати, программа делает резервную копию драйверов перед работой с ними - не советую отказываться от сего момента!
В общем-то, пользоваться утилитой достаточно просто, не вижу смысла писать об этом отдельно (см. скрин ниже: одно окно, в котором можно посмотреть список найденных драйверов, затем выбрать те, которые более не нужны, и очистить от них систему).

PS: для 100% удаления любого видеодрайвера из системы - можете ☺.
На этом у меня всё.
Иногда требуется переустановить видеодрайвер по разным причинам. Прежде всего это связано с нормальным желанием получить лучшую производительность от используемой видеокарты.
Несмотря на то, что речь пойдет на примере AMD Catalyst (для видеокарт ATI Radeon), алгоритм действий справедлив также и для NVidia.
Весь процесс переустановки состоит из 3-х этапов: удаление устаревшего видеодрайвера, скачивание нового с официального сайта производителя, установка нового драйвера.
Удаление старого видеодрайвера. Нельзя устанавливать новый драйвер поверх старого. Сначала нужно удалить старый. Для этого идём в "Пуск" - "Панель управления" - "Программы и компоненты" и ищем там AMD Catalyst Install Manager.
Программы и компоненты: находим AMD Catalyst Install Manager
Выделяем мышью и кликаем два раза по этой строке. Откроется InstallShield Wizard, жмём "Далее" и выбираем "Быстрое удаление всех компонентов программного обеспечения AMD". Удаляем.
Но это не всё. После этого заходим на диске "С" в Program Files и в Program Files (x86) и удаляем все папки с названием "AMD" и "ATI Technologies". Если такие-же папки есть в корне диска "С", то их тоже удаляем. После этого в "Пуск" - строка поиска забиваем %AppData% и в вывалившемся окне удаляем, если есть, папку ATI.
После этого, по желанию, запускаем Ccleaner, заходим во вкладку "Реестр" и нажимаем "Поиск проблем" и следом "Исправить". Не помешает также во вкладке "Очистка" нажать "Анализ" и после проверки нажать кнопку "Запустить Cleaner".
Несмотря на то, что удаление видеодрайвера кажется сложным, на самом деле, это всё легко и занимает от силы 3-5 минут. После удаления драйвера компьютер надо перезагрузить.
Внимание. Удалять видеодрайвер AMD Catalyst нужно через штатные средства Windows "Программы и компоненты", потому что, как ни странно, отличная программа Revo Uninstaller просто не видит AMD Catalyst Install Manager.
Следующим шагом будет скачивание нужной версии видеодрайвера с официального сайта.
Заходим на сайт amd.com , ищем "Драйвера и поддержка" и скачиваем на жесткий диск нужный (как правило, самый новый) видеодрайвер для актуальной версии Windows.
Внимание. Всегда скачивайте драйверы с официальных сайтов производителей и разработчиков, иначе рискуете нарваться на вирусы и прочую дрянь.
Теперь устанавливаем. Запускаем скачанный файл драйвера с жесткого диска. Файл распакуется во временную папку, куда вы укажете (потом можно будет её удалить) и автоматически начнется установка. В самом начале будет предложено на выбор установка автоматом и вручную.
В ручной установке можно будет выбрать отдельные модули (для продвинутых пользователей). Если ничего в этом не понимаете, то ставьте быструю установку.
Внимание. Не выключайте компьютер во время установки видеодрайвера. Установка AMD Catalyst может занять 10 минут и более; следует подождать. После установки компьютер надо будет перезагрузить.
После установки и перезагрузки драйвер готов к работе. При желании его можно будет настроить для своих нужд. При необходимости все заводские настройки можно вернуть, зайдя в интерфейс AMD Catalyst Control Center (находится в трее) и выбрав в "Параметрах" пункт "Восстановить фабричные параметры".
. Как настроить, создать, выбрать.
Случается такое, что драйвера необходимо удалить. К примеру, вы купили другую видеокарту от другого производителя, и лишний «мусор» в системе вам совершенно ненужен. Или же старая версия драйвера не обновляется до новой без ошибок, и необходимо выполнить «чистую» установку. Итак, как удалить драйвера AMD Radeon — в нашей статье.
Этот способ — самый очевидный и самый простой. Работает в большинстве случаев.
Внимание! Не подходит в случае проблем (ошибки при обновлении или удаление неофициальных драйверов).
Чтобы воспользоваться этим способом:

Удаление с помощью сторонней утилиты
Этот способ может помочь даже в том случае, если драйвер и программы видеокарты не отображаются в «Панели управления».
Внимание! Если при удалении штатными средствами возникает ошибка, рекомендуется именно этот способ.
Итак, рассмотрим процесс удаления на примере программы Display Driver Uninstaller.
Шаг 1 . Установите программу Display Driver Uninstaller на компьютер:

Шаг 2. Однако для ее работы нужно загрузить ваш компьютер в «Безопасном режиме». Для того чтобы зайти в «Безопасный режим»:

Шаг 3. Теперь можно работать с утилитой.


Узнайте подробную инструкцию, как загрузить безопасный режим в Windows 10, из новой статьи —
Готово! Можете приступать к установке нового драйвера.
Видео — Как полностью удалить драйвера AMD Radeon
Часто обновление системы Windows, в частности видеокарты, могут серьезно повлиять на производительность вашего ПК и игр, обычно такие обновления Radeon AMD и NVidia происходят автоматически, но в отдельных случаях нужно самостоятельно переустановить, то есть сначала полностью удалить старый и установить новый.
Удалить драйвер необходимо до того как произойдет его обновление до новой версии. Иначе это может привести к различным затруднениям в работе всей системы, ошибкам и даже к так называемому синему экрану смерти (BSOD). Хотя, такое хоть и возможно, но случается редко.
Именно поэтому в данном кратком руководстве будет рассмотрен процесс удаления драйвера с видеокарты любого типа Radeon Intel NVIDIA и прочих.
Как удалить драйвер?
Самый простой способ удалить драйвер – это перейти в Панель управления Виндовс, найти там ссылку «программы и компоненты». После этого следует найти все папки, так или иначе относящиеся к видеокарте, а затем удалить их по очереди. Это будет под силу даже самому неопытному юзеру.
Но у такого способа есть и свои недостатки, а именно:
- Выполнять удаление драйверов по одному может быть достаточно трудно;
- Некоторые компоненты драйверов могут остаться.
Если удалять драйвера необходимо из-за возникновения ошибок в работе видеокарты, то последний пункт становится особенно важным. Именно поэтому, чтобы окончательно выполнить удаления, можно использовать программу Display Driver Uninstaller. Он сделает все автоматически.
Как пользоваться программой?

Скачать данное приложение можно с официальной страницы сервиса. Устанавливать ее на ПК не потребуется. Достаточно просто запустить ее и она будет работать.

Желательно при запуске приложения использовать безопасный режим Виндовс. Для этого перезагрузите ваш компьютер и зайдите уже в безопасном режиме.

После этого можно выбрать язык программы (например, русский или любой, какой вы знаете). После этого приложение предложит вам:
- Выбрать те драйвера видеокарты, которые нужно удалить (вы сможете их видеть);
- Выбрать одно из действий: перезагрузку и удаление, удаление без перезагрузки и дезактивация видеокарты.
Первого варианта в большинстве случаев бывает достаточно. Программа самостоятельно создает точку восстановления системы, удаляет драйвера и перезагружает ПК. Также приложение сохраняет логи в текстовом формате. При необходимости их можно просмотреть отдельно.

Перед тем как удалить драйвера, можно нажать на «Options» и указать все опции удаления, отключить создание точки восстановления и прочее.
Переустановка драйвера
После удаления драйвера требуется переустановить новый из тех, которые хранятся на загрузочном диске или в ПК. Сделать это нужно правильно, чтобы не возникало ошибок в работе системы.
- Запустите пакет установки драйверов.
- Найдите место распаковки и нажмите на «Install».
- Запустите мастер установки.
- Кликните по Next и по Install.
- Согласитесь принять соглашение. Начнется процесс установки.
- Дождитесь конца установки и перезагрузите ПК.
Как удалить драйверы видеокарты? Проблемы с драйверами видеокарты приводят к тому, что часто мы не можем правильно запустить компьютер и при загрузке системы появляется черный экран.
Как полностью удалить драйвера Nvidia?
Удаление драйверов видеокарты Nvidia мы можем сделать несколькими различными способами, в частности, с помощью встроенной в ОС Windows функции удаления программ, однако этот способ не всегда оказывается эффективным, так как оставляет в системном реестре много ненужного „мусора”.
Ниже приведены 3 эффективных способа удаления драйвера Nvidia для операционных систем Windows Vista, Windows 7, Windows 8
Способ 1 – удаление драйвера Nvidia встроенным в систему деинсталлятором.
Использование встроенного в операционную систему деинсталлятора программ, это самый простой и самый быстрый способ избавиться от проблемы с неправильно работающими драйверами видеокарты.
Для этого достаточно просто зайти в «Панель управления», затем выбираем вкладку «Удаление программы» и ищем в списке установленных программ драйвер графического контроллера Nvidia.

После выделения драйвера, нажимаем кнопку в верхней части окна «Удалить», далее подтверждаем запрос о том, что мы действительно хотим удалить программу и ждем, пока компьютер выполнит операцию удаления. После завершения удаления перезагружаем компьютер.
Способ 2 – удаление драйвера Nvidia с помощью программы Display Driver Uninstaller.
С помощью DDU мы можем полностью удалить все следы драйверов и программного обеспечения с диска и из системного реестра.

Чтобы выполнить удаление необходимо перезагрузить компьютер и во время его загрузки нажать клавишу F8. Далее входим в безопасный режим. Затем, после запуска Display Driver Uninstaller ищем в списке интересующий нас драйвер, после выбираем опцию «Очистить и перезагрузить».
3 способ – удалить драйвер Nvidia с помощью диспетчера устройств
Еще одним способом удаления драйверов видеокарты является использование возможности диспетчера устройств. Для удаления необходимо запустить «Панель управления» и открыть диспетчер устройств.

После открытия окна переходим на строку «Видеоадаптеры» и щелкаем правой кнопкой мыши на Nvidia. В расширенном меню выбираем «Удалить» и в появившемся диалоговом окне ставим галочку «Удалить программы драйверов для этого устройства» и жмем ОК.
Приведенные выше способы удаление драйвера Nividia должны решить проблемы с оборудованием и привести к тому, что компьютер начнет нормально запускаться. Их также можно использовать, если надо избавиться от старых версий драйверов перед установкой обновлений.
Как отключить Intel HD Graphics. На примере внешней видеокарты NVIDIA GeForce Как полностью отключить индексирование файлов в Windows 7?
Новые статьи
- Как создать маленькую сеть и подключить все компьютеры к интернету
- Инструкция по эксплуатации wireless n wifi repeater
- Перевод денег с сим карты телефона на сим карту Виртуальные карты «большой тройки»
- Чипсеты AMD B350 и B450: в чем разница?
- Внутренняя энергонезависимая память EEPROM
- Основы программирование в среде «1с: предприятие
- Как изменить интервал между строками в ворде одним нажатием
- Disk Drill for Windows для восстановления данных
- Как получить начальный, формальный и персональный аттестат WebMoney
- Samsung gt p7500 прошивка android 5
Популярные статьи
- Как установить windows на внешний жесткий диск?
- Вирусный редирект после прогона по справочникам
- Как отключить безлимитный интернет за 7
- Мейзу не включается. Не включается Meizu M3s. Нет реакции на кнопку включения
- Автокликеры для мыши и клавиатуры
- Макет страницы html. HTML Макеты. Как разбить макет страницы на секции
- Создание меню Увеличение громкости телефона через инженерное меню
- Как просмотреть файлы mov на android
- Как подключить беспроводной динамик JBL к телефону?
- Используйте гиперссылки правильно!
